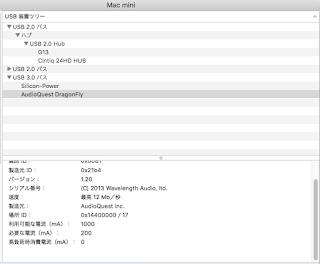Paintstorm StudioのiPad版が出ていた。 & ちょっとTips 11/9追記
廉価高性能なペイントツール Paintstorm Studio
低価格ながら、機能盛りだくさんで、個人的に熱かったPaintstorom Studioというペイントソフト。
Mac版が出たあたりで開発速度が鈍ってきて、ピタリと更新が止まってしまったあたりで、「一人で作ってるし、大変だよなぁ」とは思いつつ、熱が冷めてきていました。
ところがiPad Proが発売になったあたりに「iPad版作ってるよ」というアナウンスがあり、へーそれでPC版止まってるのねーとか思っていたら一月くらいで「iOS版出たよ!」とのお知らせメールが届いて少しびっくりです。
現在ストアで1600円。さくっと買って試してみました。
2016年11月9日追記
バージョンが変わって色々追加されたり変更されていたのでちょっと追記しました。
ほぼPC版と同じ漢仕様
画面はiPad Proで一晩でカカカと頑張ったもの。(スクショ用に使わないパレットも表示しています)
スクリーンショットといきなり1.50というバージョンからリリースされたのを見るに、ほぼPC版まんまです。
以下列挙。
- ファイルフォーマットはPSD、PNG,JPG、BMPで、レイヤー構造を保つならPSD一択です。独自形式はありません。
- ブラシ形状はABR形式の読み込みに対応です。
- 画面向きはポートレイト、ランドスケープ両方オッケーです。
- ペンはApple Pencil対応です。というか一択ぽい。
- 小さいパレットはパレットのオプション(歯車マーク)で「Normral Scalel on select」が有効になっているもの。操作しようとクリックするとオリジナルサイズになります。
- 各パレットは自由にスケーリングでき、色も変えられます。
- お気に入りのツールをひとまとめに出来るカスタムパレット対応です。
違うのは移動とカスタマイズが可能なタッチ操作用のショートカットボタンが付いていることとキーコンフィグが出来ないこと。
メニューバーはデフォルトでは表示されませんが、左上に○が3つ並んでいるところをダブルタップすると表示されます。
あとはほぼPC版です。そのまま過ぎて書くことがないくらいです。
2016年11月9日追記
バージョン1.6~1.7でぼかしブラシ設定やワープツール(歪みツール)も追加されています。
PC版のリリースから大体一週間遅れくらいでiOS版もアップデートするみたいです。
使用雑感
豊富なブラシと塗ってて楽しいツール類はほぼまんまです。
PC版を使ったことがる人なら30分も弄ればほぼ把握できます。
逆に初めての人は、いわゆるProcreateのようにiPadに最適化されたUIではないため、かなりの慣れが要るソフトかなとは思います。
パレットも小さめなのでタッチで操作するよりペンでパレットを操作することが多くなると思います。つまりPC+液タブな操作感です。
過去にPC版をそれなりに弄り倒したので、特に抵抗無いのですが、初めての人用に下のほうにtipsを書いておきますので、興味がある方はどうぞ。
いいところも有れば悪いところもある、というのは万物の習い。
iCloud対応ということは、Dropboxやonedriveともやり取りが出来ることになり、これでファイルの取り回しはかなり改善されました。
これ、前からありましたっけ…あったなら完全に見落としです。
2016年11月9日追記 最近はあまり見なくなりました。
保存時の例外処理が甘いです。保存時にアプリが落ちると白紙のPSDファイルが出来上がります。(一度泣きました)二つのファイル名を交互に別名保存が保存大事です。
これも2月9日付けのアップデートでクラウド保存に対応したので、こっちに保存をかければ少なくとも上書き時に失敗してもdropbox側でロールバックできるので改善されるかもです。
2016年2月10日追記
落ちる原因トップは、レイヤー使いすぎぽいです。
テストで新規にA4サイズ 300dpiキャンバスを作成し、目一杯埋まっているレイヤー30枚くらいあるのを保存すると落ち出しました。
どのレイヤーも隙間なく書いてあるなんていうのは普段使いではそう無いので普段使いならもっといけそうです。(Undoバッファとかどうなんだろ)
日本語レイヤー名に対応していません。「????」になります。多分フォントのせいっぽいです。
細かいところを言い出せば切りがありませんが、大きなと思うのはこれくらいかな。
日本語レイヤー名が駄目なのは日本語Photoshopとファイルをやり取りするときレイヤー名が化けるので辛いと思います。新規レイヤー名が「レイヤー」ですからね。
ブラッシュアップに期待です。
2016年11月9日追記
1.7あたりで保存処理の修正をしたそうです。
効果のほどはまだちょっと分かりません。
FAQ的なTIPS
ツール機能な多くはPC版の過去記事や他に詳しく解説されてる方の記事があるので、そちらを参照して下さい。<UI、ツール、操作>
・メニューが表示されない。
画面左上の「○○○」をクリック。
・ショートカットボタン(左下にある丸いツールボタン)の位置や大きさを変えたい
片方の指をボタンに乗った状態で二本指ドラッグで移動します。ピンチでボタンの大きさを変えられます。
・ショートカットボタン(左下にある丸いツールボタン)をカスタマイズしたい
メニューバーを表示して「file>Define Buttons」を選びます。
Enableをオンで画面にボタンが表示されます。
Ignore TABはHide Panelsの押しても消えないで残すかどうか。
・Eraser toolとToggle Eraserの違い
Toolのほうはまんま消しゴムツールへの切替。
Toggleのほうは、ツールオプションに中にあるEraser modeのオンオフ切替。クリスタとかでいうところの透明色ブラシのこと。
これがオン状態だとそのブラシセットは消しゴムブラシセットと見なされます。
Toolのほうは直前の消しゴムブラシセットへ切り替えるため、ブラシサイズが描画用とは別になるメリット?があります。
・手ぶれ補正は?
ツールオプションのStabilizerがそれ。
100にするとよほど大きいストロークじゃないと描画されなくなるので注意です。
Ropeというは、lazyMouse的な動作です。
・クリスタでいう参照レイヤー的なものってないの?
参照レイヤー(リファレンスレイヤー)的な機能はあります。
レイヤーパレットの左から2列目、可視アイコンの隣の「レ」マークが入ったレイヤーは参照レイヤーとなります。
次に「Selection>Use Reference Layer」をオンにすると例えば選択ツール時に参照レイヤーの見て判断されます。
マジックワンドツールの場合、右上に「Ref.Layer(参照レイヤー)」と「All Layer(すべてのレイヤー)」を選べると思います。
・クリップピング、透明保護、マスクは?
レイヤーパレットにあるボタンの意味です。
「New Layer」とかはわかるとして、「Collapse Two Layer」が下のレイヤーと結合、「Preserve layer opacity」は透明保護、「Toggole cliopping mask」が下のレイヤーにクリッピングです。
・オススメのボタンは?
あると便利かなというのは、「Hide Pannels」と「Brush tool/Eraser Tool」「Brush resize by drag tool
あとはほんとお好みだと思う。
2016年2月9日追記
・ファイルを楽にやり取りするには
初期バージョンだったらiTunesのWiFi同期を使って、iTunes経由でやり取りするのが楽でしたが、今はクラウド経由が一番楽でしょう。
・dropboxとかから読み込んだり、保存したりするには?
openやsave時にiCloudを選んで、「場所」のあたりをタップして下さい。
サービスの切替が出来ます。
2016年2月10日追記
・台形とかの自由変形は?
ボタンに「ctrl」というのがあるので、それを追加表示し、free transform時にctrlボタンを押しっぱなしでバウンディングボックス四隅の四角をドラッグします。
しかし、ほんとまんまPCな操作ですね。
・レイヤーの描画範囲を選択範囲に変換するには?
上のctrlボタンを押したまま、レイヤーパレットのレイヤーをクリックします。
しかし。ほんとまんまPC(ry
・ペン軸の回転は?
PC版にあり平筆を使うとき便利だった「Pen rotation」は無いようです。
多分ペンが対応してないからでしょうね。
自分は代わりにPen directionをAngleに割り当てて使っています。
ペンを立てるブラシが水平に、ペンを寝かせると垂直になります。
・直線ツールは?
2点間をShiftキー押して…ではなく、Straight toolというボタンを押しながら二点間をクリックします。
2016年11月9日追記
・複数レイヤーの選択は?
「ctrl」ボタンを表示して(デフォルトでは非表示)、押しながらレイヤーをタップ。
ただしPhotoshopみたいに複数選択したレイヤーをフォルダアイコンにD&Dしてもフォルダが作成されたりしないので、そこはフォルダ作成後に移動する形になります。
<オプション>
・ブラシカーソルを出したい
メニューバーを表示して「File>Opstions>Show brush cursor」をオンにします。
・ブラシサイズ変更が早過ぎる
メニューバーを表示して「File>Opstions>Brush resize speed」を下げます。
・キャンバスズームがピーキー過ぎる
メニューバーを表示して「File>Opstions>Zoom speed」を下げます。
<困った編>
・急に落ちる
保存時に落ちてるのかも。オートセーブを切ってみてレイヤー数を減らしてみる。
あとは作者に不具合報告のメール/フォームに書く。個人開発で日本語はわからないぽいので、レビュー欄に書いてもわからないと思う。
追記
オートセーブをオンにしていると、保存時に落ちた時でも直近の状態が残っているので保険として入れておくのはあり。オートセーブ時で落ちるということはPSD保存より少ないぽい。
2016年11月9日
最近ちょっと改善された模様。
・ブラシツールに切り替わらない
直前に使用していた描画系ツールでEraserModeがオンになっていないかチェック。
ブラシツールボタンは「直前の描画系ツールに切替」なので、直前の描画ツールが消しゴムモード担っていると戻らない。
・カスタムツールパレットの作り方
まず「view」でカスタムパレット(custom1から3までのいずれか)を開き、スパナとドライバーのアイコンをオンにします。
次にブラシパレットツールからお好みのブラシをカスタムツールパレットにD&Dします。
スパナアイコンをオフにすればおしまいです。
追記
カスタムパレットには、ツール以外にもパラメータとか、メニュー項目も追加出来ます。
(UIカラー変えちゃっているので見た目あれですがPaintstormです)
・リファレンスパレットの使い方
リファレンスパレットは、他のタブで開いている画像を表示できる資料表示用のパレットです。
表示した画像を開いて、そのタブ名を選べばおしまいです。
クリスタのサブビューパレットのように色が拾えたりするわけではなく、他のアプリから共有で持ってこれるわけでもないので、資料はコピペしてレイヤーに貼り付けたほうが便利かもしれません。
・レイヤー名を変えたい
レイヤー名を変えるには、レイヤーパレットの名前のところをダブルタップなのですが、ちょっと渋い感じです。
少しゆっくり目に、左右に軽くフリックするようなつもりでやると成功率が高い気がします。
2016年2月10日追加
・一時的に全体を見たい
fast previewというボタンを追加すると、押してる間だけ全体表示になります。
いわゆる俯瞰ツールです。
ナビゲータじゃ小さい、という人向け。
・ブラシサイズがドラッグだと辛い
Brush Size+/Bush Size-ボタンを追加して、OptionsにあるBrush resize speedを下げてみるといいかも。
・ブラシサイズプリセット的なものが欲しい
私も欲しいw
とりあえず「ブラシサイズはツールごとに記憶される」ぽいので、サイズが決まっていて欲しいペン系ツールをサイズ別に複製してしのいでいます。
2016年11月9日追記
・ブラシが重い
stabilizerの値が高くないかチェック。
・線の描き始めから太くならない
クリスタでいうところの「入り抜き」がオンみたいになっている場合は、stabilizerの値を下げてみて下さい。stabilizerはペン先の位置や状態を過去数ステップの平均を取るような処理をしているようなのですが、これに筆圧も含まれてしまっている様子。
まとめ
一晩頑張って使ってみた感じ、実戦で使うならもう少しブラッシュアップが欲しい感じ。特にファイル周りが弱く危なっかしいのでパイプラインの構築が難しい。
遊びなら十分過ぎる高機能。
ただ快適さというか、iPadらしさなら、procreateやibisPaint、メディバン、kakooyo!他のアプリのほうがあります。かなりPCライクなアプリです。
実は「今のところiPadのお絵描き環境」みたいな投稿を書こうかなと思っていた矢先なので、ちょっと計画練り直しです。
お知らせ
iPadユーザーにおすすめのドローソフトは?気になるレビューまとめ
他にもクリエイター系に気になるツールの情報やノウハウが掲載されていますので、気になる方はチェックされてみては如何でしょうか。