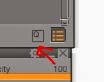Paintstorm Studioでブラシ先を追加する abrから引っ越し編
Paintstorm Studio、略すと何になるんでしょうか。ペンスト?
さてさて、先日の記事でブラシ先を追加しましたが今回はそのオマケ、PhotoshopのABRファイルをインポートする方法になります。
と、いっても話の大半はabrを展開する話になるので、クリスタやその他のツールでも使える話だと思います。
▪️abrの展開
Paintstorm Studioは、abrファイルを直接読み込めないのでabrファイルをPNGに書き出す必要性があります。
そこで話題になるのがabrMATEというツールです。
このツールを使うとabrの書き出しや変換を一気に処理してくれます。
ただ、このツールは透過付きのPNG画像として書き出してしまうので、Paintstorm Studioでは使えません。別のツールで背景を付ければ問題ないのですがちょっと面倒です。
そこで登場するのがXnview MPです。
ちなみにクリスタなどで使う場合は、abrMATEがオススメです。
あと、お約束ですが、ネットでダウンロードしたブラシファイルの場合は規約等には気を配りましょう。
XnView MPは日本語UIを前提に進めます。多分、自動検出で勝手に日本語UIになっていると思います。
ちなみにクリスタなどで使う場合は、abrMATEがオススメです。
あと、お約束ですが、ネットでダウンロードしたブラシファイルの場合は規約等には気を配りましょう。
■Xnview MPで 変換する
XnView MPは日本語UIを前提に進めます。多分、自動検出で勝手に日本語UIになっていると思います。
XnView MPでabrファイルを選択した後に、右クリックから「一括変換」を選びます 。
変換メニューが表示されますので、まず出力タブで出力設定を行います。
・出力フォルダはお好みで
・形式はPNGで
・マルチページは「マルチページファイルからすべてのファイルを変換」
・ファイル名は以下のようにします。
次に動作タブへ移動します。
そのまま出力するとXnView MPは、黒い背景に白いブラシ模様で書き出されます。
前記事のようにPaintstorm Studioは白背景に黒模様なので反転する必要があります。
・「動作を追加」から「マップ>ネガポジ反転」を選択肢ます。
以上で準備オッケーです。
あまりに大きなブラシ素材だとストロークが重くなる可能性もあるので、その場合は動作の追加からリサイズ等を入れて適度に縮めるといいと思います。
さて、変換ボタンを押して書き出します。
書き出されたファイルをBrformsフォルダに適当なフォルダを作って入れれば完了です。
ブラシ素材の登録という作業などは必要なく、Paintstorm Studioの場合はざっくりPNGファイルを流し込むだけでオッケーですので楽だと思います。
ただ大量に入れると起動時が遅くなる可能性もありますので、そのあたりは塩梅でしょう。
ではでは、このくらいで。
変換メニューが表示されますので、まず出力タブで出力設定を行います。
・出力フォルダはお好みで
・形式はPNGで
・マルチページは「マルチページファイルからすべてのファイルを変換」
・ファイル名は以下のようにします。
{Filename}####これは複数の画像が入ったabrファイルはマルチページファイルとして認識されるのですが、書き出し時にファイル名に連番を付記しないとそれらが各ページがひとつのファイルに上書きしてしまうからです。
次に動作タブへ移動します。
そのまま出力するとXnView MPは、黒い背景に白いブラシ模様で書き出されます。
前記事のようにPaintstorm Studioは白背景に黒模様なので反転する必要があります。
・「動作を追加」から「マップ>ネガポジ反転」を選択肢ます。
以上で準備オッケーです。
あまりに大きなブラシ素材だとストロークが重くなる可能性もあるので、その場合は動作の追加からリサイズ等を入れて適度に縮めるといいと思います。
さて、変換ボタンを押して書き出します。
書き出されたファイルをBrformsフォルダに適当なフォルダを作って入れれば完了です。
■最後に
ブラシ素材の登録という作業などは必要なく、Paintstorm Studioの場合はざっくりPNGファイルを流し込むだけでオッケーですので楽だと思います。
ただ大量に入れると起動時が遅くなる可能性もありますので、そのあたりは塩梅でしょう。
ではでは、このくらいで。