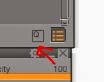■カスタマイズは豊富
全体のUIはフローティングとドッキングが選べます。が、ドッキングだと各パレットの高さ均等割になるみたいでちょっと使い勝手は悪いです。
すべてのパレットは大きさを拡縮出来て半透明やタブキーで消えるかどうか設定できます。
カーソルが上に来ると透明がキャンセルする機能があり、普段はグッと透明に近づけておいてキャンバス全体が見えるようにしておいて、操作するときだけちゃんと見えるようにする、というのも出来ます。
オプションのところにgobal scaleというのがあるのでここを調節することでパレットを一気に拡縮することが出来ます。
解像度が小さかったり逆に高すぎる機種には便利な機能だと思います。
■基本操作は他とほぼ一緒
消しゴムツールはeキー、ブラシはbキーで切り替えます。
ただショートカットは自由に変更できますので手に馴染んだものに変えるといいかと思います。
今のところツールシフトのような機能はないので、押しっぱなしの時だけ切り替わることはないので、都度ツールをキーを押して戻す必要があります。
■gprahエディタで出来る豊富なブラシの硬さ設定
ブラシの硬さはブラシ設定のところのペン先プレビューのようなところをクリックします。
すると、Graphエディタ開きます。
Graphエディタは左側のY軸が中央の濃さ、右に行くに従って外周部の濃さになりますので、こんな感じのカーブを選ぶと、
こんな感じにブラシ先が柔らかくなります。
カーブを変えることでこんなブラシ先も作れます。
■パースペクティブにパラメータのバインド?
面白い機能として、機能説明の中に「パースペクティブにパラメータのバインド」というのがあります。
これは何のことかというと、パースガイドに沿って、ブラシのパラメータを変化させることが出来るというものです。
例えばこんな感じのパースガイドを設定します。
ブラシサイズの右側にある影響元のところをクリックすると、こういうプロパティが開きますので、一番下の「link to guides」をオンにします。
この「link to guides」は、透明度や色変化などほとんどのパラメータにあります。
この状態で木のパターンブラシをズイと手前から奥へ書きます。
するとこんな感じに勝手にパースガイドに従ってパターンブラシ小さくなります。
この変化の仕方はGraphエディタで細かく調節できます。
ここではサイズですが、透明度だったり色も設定可能です。
■自然物に強そうなパターンブラシ設定
ブラシの設定は、点/ストローク毎に色相・彩度・明るさを少しずらした色にすることや、奥に従ってグラデーションにするということも出来たりとかなりカスタマイズ性が高いです。
dirty modeという下地になる色でブラシが汚れるモードもあります。
青いブラシで赤いところを塗ると次のストロークには赤が混じる、みたいな感じです。
fキーを押すとメインカラーの色にリセットされます。
■プラットフォーム
百聞はなんとか、といいますので興味がある方は体験版を触ってみるといいかと思います。
キャンバス表示にGPUを使うので古いオンボードだと厳しいみたいです。
古いカードの場合向けに「options>bilinear tex.」というオプションがあるのでこれで改善するかもしれません。
尚、現在Paintstorm Studioはwin版のみで、Mac版はcoming soonとのことです。
私はWinでもMacでも使いたいのと、この手のソフトは後になるとジリジリと値が上がることが多いので2ライセンス版(29ドル)を買いました。
1個はwin用で残りはMacに宛がうつもりです。
一応、ハードウェアIDを送ってキーを発行してもらう時に「ライセンスの1個は将来のMac用にとっておきたいんだけど」と言ってみたら「ok,no problem!」と返事がきましたので、Mac版がリリースされたら、残しておいた1ライセンス分のハードウェアIDを送れば多分大丈夫でしょう。(たぶん…)
■不安な点も
さてさて、起動も早く、カスタマイズ製も高く、ストロークもいい感じで、今なら1ライセンス19ドルといいコト尽くしのようですが、出来たばかりのソフトなのでまだ足りないところはあります。
例えばツールシフトやファイルのD&Dに対応してなかったり、acoスウォッチファイルが読めなかったり、
ツール単位でショートカットが割り当てできなかったり、複数レイヤーを選択できなかったり、基本図形が描けなかったり、
PNG画像を開いた時の挙動がなんか怪しかったりとアラを探せばたくさんあります。
おまけに少しバグいところもあります。特にブラシカスタマイズ中に固まることがあり、安定性は今後のアップデートに期待したいところです。
それでも、なかなかいいツールが出てきたなぁと久しぶりに楽しみにしています。
4月4日追記
ツール単位でショートカット割り当て出来たよ。ごめんなさい。
■まとめ的な
コミック的な機能はまったくないのでそれらを使っているクリスタユーザーさんは難しいかもしれませんが、安定してきたらSAIからの移行にはちょっと考えてもいいかもしれないツールかなと思います。
■最後に微妙なtips
使っていて思ったことなどなど。
あとバージョン1.26時点での内容になります。
1.30以降に追記したところは日本語UIでの説明になります。
混色が他のレイヤーの色に引っ張られる
Color amountの「Take underlayer color」のチェックを外します。
Color amount=色の量、インク濃度かな。小さいほど既存の色とよく混ざります。
色延びは?
Extendtion がそれ。
拾った色と塗り色が違う(微妙に暗い)
Feature(形質?)がオンになっているブラシだと、インクの盛り上がりかブラシの毛羽のようなものの陰影がつくため微妙に暗くなる。
上がFeatureオン、で下がオフ。
4月4日追記
villus diffでこの陰影感を変わるみたい。
(villusって生物の絨毛って意味らしいけど、毛羽的なニュアンスでいいのかしらん)
透明色は?
ツールオプション上のほうに「Eraser」というボタンがあるので、それをオンにするとそのブラシ設定で消しゴム挙動になります。ショートカットはまだないみたい。
SAIみたいな軽い筆圧だとぼかしになるブラシは?
Color amountのPen Puressureカーブをこんな感じにします。
この場合は、50%を切るとぼかし挙動。Take Under~はお好みで。
ブラシが重い
spacing(間隔)を1とか2にしてみます。デフォルトは0みたいです。
ちなみにFixationは、ブラシサイズに依存して間隔を変更するかしないかみたいです。
クリスタの入り抜き補正みたいなのは?
影響元のPost correctionがそれ。詳しくは
公式の動画をみたほうがよさげ。
最小ブラシサイズや透明度を決めるには?
各スライダーのオレンジ色が有効範囲なので、これを動かして調節します。
左端でカーソルが←→ みたいになったら範囲スライダが動きます。
ストロークグラデーションに透明度を入れるには?
最初の二つのプリセット以外を選んで、グラデーション下の矢印をアクティブにしてopacityを変更。最初の二つは「メインカラーとサブカラー」「メインカラーから透明へ」みたいです。
レイヤーを塗りつぶしたい
「塗りつぶし」alt+backspaceキーがそれ。
透明ロックが有効なので、下絵レイヤーの色を変えたいときは併用すると楽。
拡大するとキャンバスがボケる
「ズームイン時のピクセレート効果」の値を上げるとシャープになります。
qキーって何?
タブレットのマップ切り替えをします。
デュアルモニターで1画面だけにタブレットを割り当ててる場合、qキーを押すと全画面をマッピングしたり、アプリ画面だけマッピングしたり切り替えが出来ます。
ツール単位でキーを割り当てる
2015年4月4日追記 出来ないとか書いててごめんなさい。出来ました。
ツールパレットでツールを選んで、ツールパレットの右下にある画像のボタンをクリックしてから割り当てたいキーを押す、でオッケー。
鳥瞰モード
fast previewというモードで一時的に全体を表示します。
デフォルトだとshift+Space。
リソースの場所
PaintStorm Studioのブラシパターンやテキスチャなどのリソースデータは家の環境だと
%USERPROFILE%\Documents\Paintstorm Studio
にありました。
ドキュメントフォルダ ではなく、documentsというフォルダが別途作られていました。(フォルダ名決め打ち?)
自分のところだとドキュメントフォルダを移動していたからかも。ただし、決め打ちは変わらないので、自分みたいにSSD併用のためにマイドキュメントを移動している人は探してみてください。
カーソルカスタマイズ
このソフトはまだカーソルのカスタマイズはまだ出来ません。デフォルトでは、ブラシサイズの円に右下から左上への矢印がついたカーソルです。
ですが、自分は左利きなので、カーソルが逆向きのほうがしっくりきます。
インストール先を見てみるとcursorというフォルダに各状態のカーソルファイルが格納されているので、描画カーソルを「RealWorld Cursor Editor」を使ってくいっと反転させました。
反転した際はカーソルデータの当たり判定の位置調整も忘れずに。